Do you want to monitor your home or office while you are at a different location? If yes, you must have wireless cameras installed at your office and home. This tutorial explains steps to configure different models of Linksys wireless cameras to monitor your office and house through the Internet. Two leading models of Linksys wireless cameras are WVC80N and WVC54G. WVC54G is a wireless G camera works in IEEE 802.11g standard and WVC80N works in IEEE 802.11n standard. The main advantage of WVC54G and WVC80N is the ability to work through the wireless connection. So you do not need to connect Linksys cameras with Ethernet cables when they monitor.
WVC80N is a wireless N home monitoring camera with automatic motion detection, email alert etc. With a Dynamic DNS account, you can access and view the camera over the Internet. You can configure WVC80N using the setup disc automatically. Some important steps are explained below.
You should install Linksys Viewer Recorder Utility on your computer for getting full functionality of the Wireless camera. It is available in the CD comes with WCV54G.
New Topics
Configure Linksys WVC80N Home Monitoring Camera
WVC80N is a wireless N home monitoring camera with automatic motion detection, email alert etc. With a Dynamic DNS account, you can access and view the camera over the Internet. You can configure WVC80N using the setup disc automatically. Some important steps are explained below.
- Run WVC80N setup disc on your computer which is connected to your network
- Start the setup process by following the onscreen instructions and click next to continue
- Connect WVC80N to the router using an Ethernet cable when the setup wizard asks you to do it.

- Connect WVC80N to the router using an Ethernet cable and power on the camera to continue the setup

- Once the wizard find your camera, enter a username and password

This protects your monitoring camera from unauthorized entry.
- Now you must name your wireless camera to detect
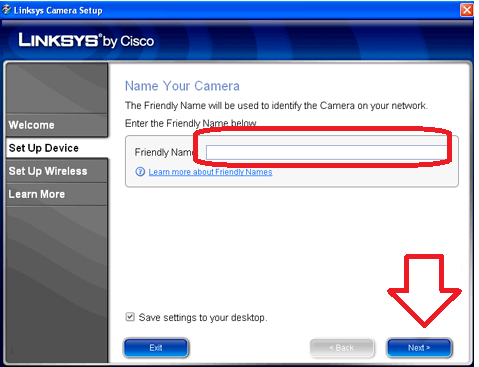
- Once the setup completes, the entire configuration file will be saved on your computer. You must click OK and click next to continue.
- Now WVC80N starts searching for available WiFi networks. You must select your wireless network and the camera will configure the network.

- Now disconnect WVC80N from the router and power-off the camera as shown. Once the device is disconnected from your router, power on it after one minute. Now WVC80N must verify its wireless access to the router. You must let WVC80N access the router by entering the router username and password.

- Once the access is verified, you will be asked to enter the Dynamic DNS account details if you wish to view your WiFi camera through the Internet. If you do not want that feature, you can click exit and complete the setup.
How to Configure Linksys WCV54G Wireless Camera
- Connect WiFi Camera to your computer using an Ethernet cable
- Log in to WCV54G setup page
Open browser and type 192.168.1.115
Now you will be prompted for a user name and password.
Username: admin
Password: admin
- Configure the WCV54G
After log in to the WiFi camera setup page, click on the setup tab. In the basic setup page, select the following details.
- Configuration type = Fixed IP address
- Network type = Infrastructure
- Security type = Click edit security settings button to change as in the router
- SSID = same Wireless network name as in the router
- Configuration type = Fixed IP address
- After having the details, click on the apply button.

- Setup Wireless Security on WCV54G
WiFi security settings must match the security settings on the wireless router. The same details should be entered here. To set wireless settings click on edit security settings on the basic setup page.

After entering the details click on apply.
You should install Linksys Viewer Recorder Utility on your computer for getting full functionality of the Wireless camera. It is available in the CD comes with WCV54G.
Set time for Capturing Videos by Linksys WVC54G Video Camera
- Double click on the Linksys Viewer Recorder Utility icon in the system tray

- Set time frame
To schedule the recording click on Scheduled Recording.

- Now a Small Window appears where we can set the starting time and duration of the video capturing.

Related Articles
- Setup WiFi N Router WRT160N
- Setup WiFi G Router WRT54G
- Setup Range Expander WRE54G
- Setup Access Point WAP54G
New Topics



No comments:
Post a Comment