Have you forgotten your Instagram or Facebook password?
Maybe you do not even have a password manager on your device, but there is a chance to recover forgotten passwords from the Firefox on your device.
Yes, Firefox saves the username and passwords to sign into your online accounts in Gmail, Facebook, Instagram, etc. By default, Firefox prompts you to store the user credentials unless you select the button NO.
Look at the screenshot below to understand how your Firefox browser stores the username and password of your Instagram account while signing in.
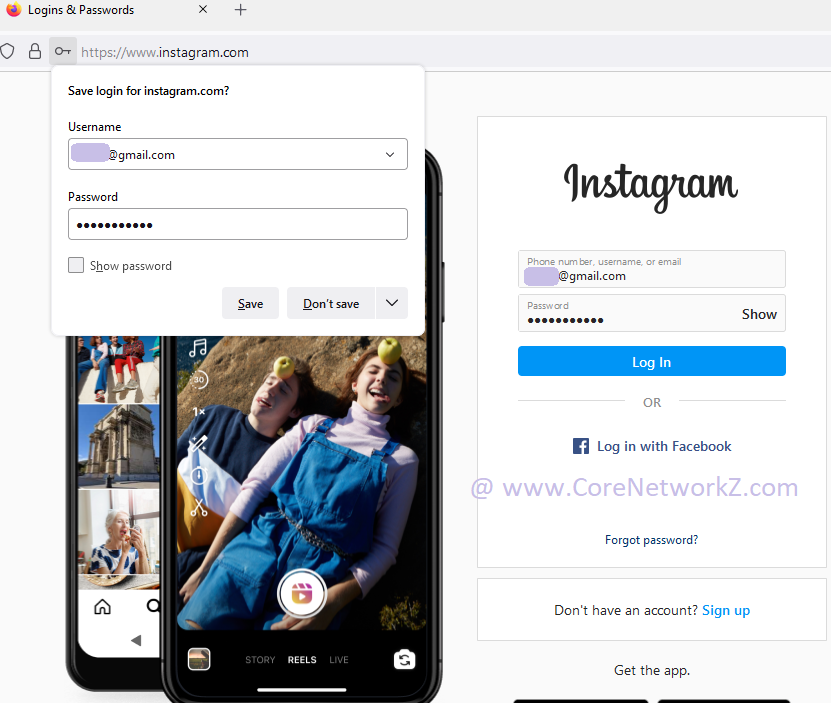
When you click the Save button, Firefox will save the login for Instagram.
You will learn from this guide how to access and view the saved username and password from the Firefox browser.
You have learned how to find all saved passwords from a Firefox browser.
Let us see how to change the saved password of a login account. For example, you have a new password for your Facebook account. However, Firefox fills in the old password in the Sign In field. You want Firefox to autofill the new password. But you do not know how to change the saved password.
Don't worry: our next topic will cover this issue.
You have learned how to replace an old password saved in a Firefox browser with a new one. Let us study how to delete a saved login entry in Firefox.
By default, when a user enters a username and password to log into his online account, Mozilla Firefox prompts the user to remember the details for autofill use.
If he presses the Remember Password button, it saves the username and password he entered. It is easy for anyone to find out the username and password he used to log into that online account from Firefox settings.
This tutorial tells how to view the saved username and password stored in the Firefox web browser and the steps to remove them.
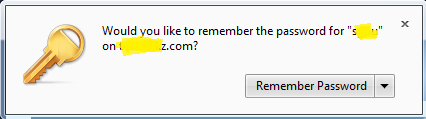
The first part of this tutorial explained the steps to view and delete the saved passwords. The second part of this guide tells how Firefox remembers the username and password.
Now let us check how to view the stored username and password you have entered on classic Firefox browsers.
However, it offers an option to copy the password by right click on the showing usernames. In older versions, there is no need to do this extra step (copying the password). You could see all stored passwords with respective usernames in the same row. If you are still using older versions, follow the instructions below to fetch the stored username.
How to Prevent Auto Saving Of login details by Firefox?
Do not let a public computer like an Internet cafe save your online account's login details.
So I recommend you either delete the default prompt to store the account's login details or configure the browser not to save them.
How to Remove saved Passwords in Mozilla Firefox Browser 3.5 and above?
In the older versions (Firefox version three and below), we can remove the saved passwords from the Tools menu.
After the release of Firefox 3.5 and above, we need to remove the saved online account's login details by doing some manual work. You can read the steps below to Delete /remove already saved usernames and passwords in Firefox 3.5 and above.
Maybe you do not even have a password manager on your device, but there is a chance to recover forgotten passwords from the Firefox on your device.
Yes, Firefox saves the username and passwords to sign into your online accounts in Gmail, Facebook, Instagram, etc. By default, Firefox prompts you to store the user credentials unless you select the button NO.
Firefox Autofill feature asks you to remember the username and password by default.
Look at the screenshot below to understand how your Firefox browser stores the username and password of your Instagram account while signing in.
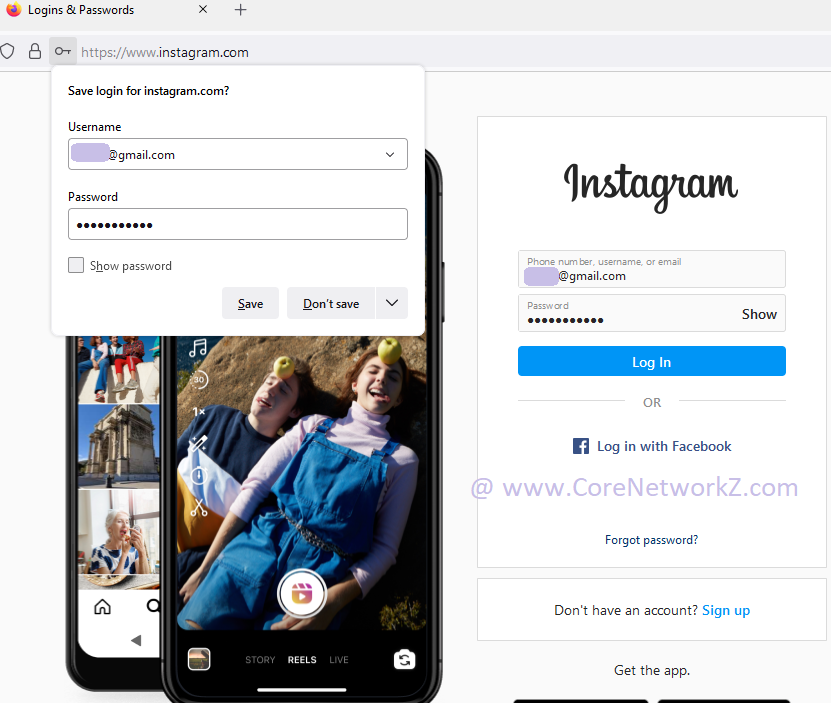
When you click the Save button, Firefox will save the login for Instagram.
In the future, anyone with access to Firefox installed on your computer can view and edit the Instagram username and password.
You will learn from this guide how to access and view the saved username and password from the Firefox browser.
Find Saved Passwords From Firefox Browser
-
Open the Firefox browser.
- Click the Firefox Application Menu on the right-top of the window.

It is the three horizontal lines.
- Click on the Passwords.

Now you will reach the about:logins window.
- You will see all saved logins on the window. You can select which login data you want to see.

I click Instagram to see the account username and password.
- View the password.

Click the EYE icon to view the saved Instagram password.
You have learned how to find all saved passwords from a Firefox browser.
Let us see how to change the saved password of a login account. For example, you have a new password for your Facebook account. However, Firefox fills in the old password in the Sign In field. You want Firefox to autofill the new password. But you do not know how to change the saved password.
Don't worry: our next topic will cover this issue.
Replace Old Saved Password With New in Firefox
-
Open the Firefox browser.
- Click the Firefox Application Menu.

It is the three horizontal lines.
- Click on the Passwords.

- Click the Account.

- Edit the password.

Click the Edit button to change the old Instagram password.
- Change the Old Password With New Password.

Delete the current password from the password field. Type the new password and click the Save Changes button.
You have learned how to replace an old password saved in a Firefox browser with a new one. Let us study how to delete a saved login entry in Firefox.
Firefox allows users to delete saved passwords.
Delete Saved Passwords From Firefox
-
Start the Firefox browser.
- Click the Firefox Application Menu.

- Click on the Passwords.

- Click the Account.

- Click the Remove button to delete the saved password and username.
By default, when a user enters a username and password to log into his online account, Mozilla Firefox prompts the user to remember the details for autofill use.
If he presses the Remember Password button, it saves the username and password he entered. It is easy for anyone to find out the username and password he used to log into that online account from Firefox settings.
This tutorial tells how to view the saved username and password stored in the Firefox web browser and the steps to remove them.
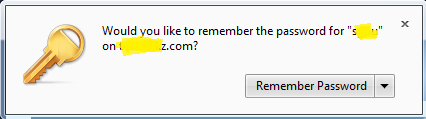
The first part of this tutorial explained the steps to view and delete the saved passwords. The second part of this guide tells how Firefox remembers the username and password.
When you press the Remember Password button, Firefox stores the username and password you have entered.
Now let us check how to view the stored username and password you have entered on classic Firefox browsers.
How to See The Saved username & Password From Classic Firefox Settings?
- Start the Tools menu by pressing the [Alt] and [T] buttons together
- Click Options

- Click Security tab
- Click Saved Passwords

- Now you can see all the stored Usernames. Just right-click on any username to copy the password.

However, it offers an option to copy the password by right click on the showing usernames. In older versions, there is no need to do this extra step (copying the password). You could see all stored passwords with respective usernames in the same row. If you are still using older versions, follow the instructions below to fetch the stored username.
Steps to view the saved usernames and passwords on Older Versions Of Firefox
- Go to the top menu and click on Tools.
- On the Tools, click on Options.
Now options window will open. Click on the Security tab.

- To see the saved passwords click on the button Saved Passwords. You will see an alert, and it needs your confirmation. After confirmation, you will see the saved usernames and passwords.
How to Prevent Auto Saving Of login details by Firefox?
Do not let a public computer like an Internet cafe save your online account's login details.
If your Facebook or email account username and password are on a public PC, anyone who knows how to pick saved details from the browser could get them.
So I recommend you either delete the default prompt to store the account's login details or configure the browser not to save them.
- Never Remember Password for This Site
When the browser prompts you to save the details, you can choose Never Remember Password for This Site or Not Now.

- Disable Remember Password feature Of Firefox Browser
- Go to Tools Menu
- Click Security tab
- unchecked the option Remember Passwords for Sites
- Click OK
- Go to Tools Menu
How to Remove saved Passwords in Mozilla Firefox Browser 3.5 and above?
In the older versions (Firefox version three and below), we can remove the saved passwords from the Tools menu.
After the release of Firefox 3.5 and above, we need to remove the saved online account's login details by doing some manual work. You can read the steps below to Delete /remove already saved usernames and passwords in Firefox 3.5 and above.
- Start the browser.
- Click on Tools in the Tool menu.

- Click on Options, and the options window will appear.
- Click on the Security tab.
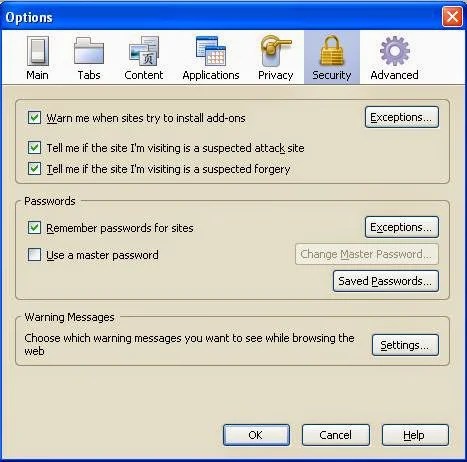
- Click on the Saved Passwords button.

Now you can select the saved passwords in Firefox from the saved passwords list and click on Remove to clear them. If you want to remove all saved passwords from the list, click on the Remove All button.
- Click on the Close button to close this window.


Wow! Thank you so much for the info...
ReplyDeleteI didn't notice that there is a "Saved Passwords" button there... Silly me...
Thanks again! I was able to do something bad - not really. :D
Thankz Buddy !!!!!!
ReplyDeletethank u
ReplyDeletebro what if the browser shows fire fox authentication what should i do to access , even if i did not know password from it . . . . so that i can able to download torrent,zip files and etc . .
ReplyDeleteCould you please tell us exactly what error message you are getting?
ReplyDeleteThat would be correct if someone logged into your profile on your computer, they would be able to find all your passwords however if they are logged into your computer under another profile, they wouldn't be able to access the passwords you saved in Firefox. Firefox stores the passwords in an encrypted file in your Windows profile (assuming you are using Windows). I don't yet know how secure that that encrypted file is but the passwords and user ids are encrypted inside the file.
ReplyDelete