Do you want to set a software installed on your computer to start automatically when your PC boots up? If you use an application installed on your PC often, it is better to set that application starts automatically. I have a Samsung netbook which I use for browsing. So it makes sense to enable auto start for Google Chrome and Firefox, my favorite browsers. To convert a normal software to start automatically on a computer, we must add it to Windows StartUp.
All the programs and tools listed in StartUp run automatically when the computer boots. This tutorial explains how to enable auto-start on selected applications installed on your laptop.
The second part of this guide explains how to delete a program from StartUp if you no longer want that application start with booting.
Make A Software Runs Automatically
I think it is better to explain this concept with a practical example. I am going to set the Google Chrome to run automatically on Windows boot. You can follow the same procedure to convert any application into an auto-run mode.
Now the Google Chrome is added to Windows StartUp. It means, whenever your computer boots, Google Chrome too will start automatically. By following the same steps, you can add any programs on your computer to Windows StartUp and convert them autostarting applications.
Now it is the time to learn about Windows runtime errors. To learn more about runtime error click on the link below.
Runtime Error- Running Software has Requested Runtime to Terminate
Remove unwanted Startup Programs
Sometimes you may need to remove certain applications from this list. It is because having so many applications in that folder may reduce your system bootup speed and efficiency.
We can remove any programs from appearing in system bootup menu by removing them from msconfig window.
The unchecked programs will not appear in that folder again.
After unchecking the applications, while saving it, you may need to restart your computer.
Adding more programs and tools into the startUp folder may cause more time to boot your computer.
Though it affects the booting time, you can access the tool you want right after Windows on because those tools have started automatically.
If you have issues with automatic rebooting, the below link may help you to fix it.
How to Fix Automatic Rebooting Of Your Computer
All the programs and tools listed in StartUp run automatically when the computer boots. This tutorial explains how to enable auto-start on selected applications installed on your laptop.
The second part of this guide explains how to delete a program from StartUp if you no longer want that application start with booting.
Make A Software Runs Automatically
I think it is better to explain this concept with a practical example. I am going to set the Google Chrome to run automatically on Windows boot. You can follow the same procedure to convert any application into an auto-run mode.
- Open StartUp Folder:
- Click on Windows Start and Select All programs
- Right click on StartUp and Click open
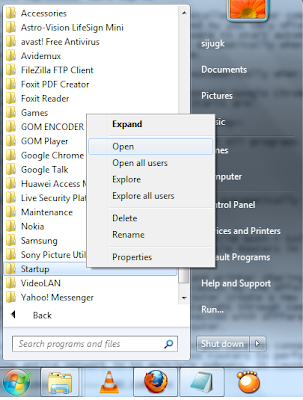
- Click on Windows Start and Select All programs
- Create Shortcut of Google Chrome
- Right Click on Google Chrome
- Click on Create Shortcut
- Right Click on Google Chrome
- Drag the shortcut into the StartUp folder
Now the Google Chrome is added to Windows StartUp. It means, whenever your computer boots, Google Chrome too will start automatically. By following the same steps, you can add any programs on your computer to Windows StartUp and convert them autostarting applications.
Now it is the time to learn about Windows runtime errors. To learn more about runtime error click on the link below.
Runtime Error- Running Software has Requested Runtime to Terminate
Remove unwanted Startup Programs
Sometimes you may need to remove certain applications from this list. It is because having so many applications in that folder may reduce your system bootup speed and efficiency.
We can remove any programs from appearing in system bootup menu by removing them from msconfig window.
- Click on Windows start
- On search type msconfig and press enter
- Click on the startup tab
- Uncheck unwanted programs
The unchecked programs will not appear in that folder again.
- Error 1747: The Authentication Service is Unknown
- Setup Linksys WRT54G Wireless Router in PPPoE Mode
- Configure D-Link DIR-865L Amplifi Cloud Router 5700
- D-Link DSL-2520U ADSL2+ Ethernet/USB Combo Router
- Netgear R6300 Gigabit Router With Cable Internet
After unchecking the applications, while saving it, you may need to restart your computer.
- FTP Error 503 Login Authentication Failed
- Adobe Flash Player has Stopped a Potentially Unsafe Operation
- Setup Log Files for IP Messenger
- Use Flash Memory (USB) as Virtual RAM in Windows
- Reasons for Unexpected Automatic Reboot of Your Computer
Adding more programs and tools into the startUp folder may cause more time to boot your computer.
- Bypass Windows Admin Account Password Of Vista, XP, Windows 8
- What is Destination Net Unreachable
- How to Check Your Tata Photon Plus Internet Usage
- How to Reset BSNL WiFi Modem
- Best LAN Messengers
Though it affects the booting time, you can access the tool you want right after Windows on because those tools have started automatically.
- This Device is Not Configured Correctly. (Code 1)
- Getting Device Manager Error Code 10
- Getting 169.254.X.X (APIPA) Windows Automatic Private IP Address
- How to Setup MTNL Broadband ADSL Modem
- Setup Idea 4G on Android Phone
If you have issues with automatic rebooting, the below link may help you to fix it.
How to Fix Automatic Rebooting Of Your Computer



No comments:
Post a Comment