Boot log can be handy in case if you are facing booting issues on your Windows computer. You can find this file in Windows folder after you enable the boot log. Boot log is named as ntbtlog.txt and you can read how did each and every Operating System components act while you started your computer. It is supported in Windows 8, 7, Vista, XP etc. This tutorial explains how to enable this feature on your PC. In case if you face troubles with starting your PC, it is a good option to read this log file. To enable boot log to check the status of every driver installed on your PC, follow the steps below.
Troubleshoot Automatic Restarting Of My Laptop
How to Create Windows 7 Bootable Emergency Repair Disc
If you believe, it is some of the OS components that act strange and causing troubles, this tool is very handy to isolate the problem maker. With the help of this tool, you can find the real culprit and help you to either fix this issue by yourself and help you to get better assistance from experts.
Tech Portal
How to Enable Boot log
- Type msconfig on the search bar and click on it
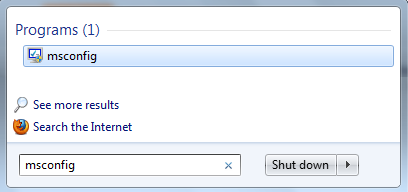
- Click on the Boot tab and enable it
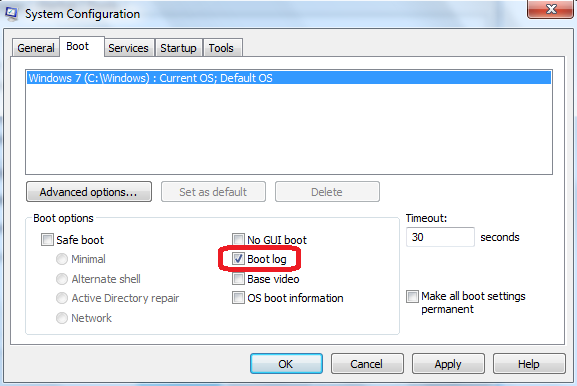
Click Apply
How to Check Boot Log On Windows 8 Laptop
We know how to enable this file on a PC but we must know where it is saved and how to open it. To check the boot log file, go to C:\Windows and check for the ntbtlog.txt file. You can open this file in notepad. If any driver didn't load properly while starting your laptop, it will be entered here. So while troubleshooting any start-up related issues on your laptop running on Windows 8, 7 etc, this tool is very handy. To read other tips to deal with unexpected starting issues, visit the link below.Troubleshoot Automatic Restarting Of My Laptop
How to Enable Boot log On Windows XP Computer
Unlike Windows 8 and 7 PCs, we can enable this feature on XP PC in a different way. It is not hard and easy as in other versions. To enable it on XP computer, press [F8] button while starting PC and choose the Enable Boot-Logging. You can follow the same procedure to read this file on XP as mentioned for Windows 8. To create bootable emergency repair disc for your computer having Microsoft OS, visit the link below.How to Create Windows 7 Bootable Emergency Repair Disc
If you believe, it is some of the OS components that act strange and causing troubles, this tool is very handy to isolate the problem maker. With the help of this tool, you can find the real culprit and help you to either fix this issue by yourself and help you to get better assistance from experts.
Tech Portal



No comments:
Post a Comment