WBR-2310 is a popular wireless router from D-Link and this article presents a complete configuration of this device including WiFi security. The first part of this guide explains how to setup WBR-2310 with auto configuration utility and the second part tells how to configure D-Link wireless network with latest security settings. D-link WBR 2310 is an IEEE802.11g router with range booster technology. It supports data transfer speed up to 108 Mbps and works in 2.4GHz frequency. It supports other features like DHCP, NAT etc. Manual configuration of this device is provided at the end of the guide.
Steps to setup D-Link WBR-2310 Wireless router
- Connect WBR-2310 to your computer
Your computer should be connected to the LAN port of WBR-2310 using an Ethernet cable. Power on the device after connecting it to your PC.
- Log on
To log in to WBR-2310 wireless router, type the default IP address of the router on the address bar. The default IP address of the D-Link WBR-2310 router is 192.168.0.1
Before log on to the router, it will ask you the user name and password. For a factory new D-link router, enter the following details.
- Username: admin
- Password: {Leave this field blank}
There is no default password for D-link WBR-2310.
- Select Configuration Method
You will be redirected to the settings page. Here you will see two different ways to configure WBR2310. They are by pressing Setup Wizard and Manual Configure. Here I use the Setup Wizard button.

- Click on Launch Internet Connection Setup Wizard
To configure the Internet connection on this D-link router, click on the button Launch Internet Connection Setup Wizard.

Now the wizard will show you what steps it is going to complete while running the wizard. Click Next to continue.

- Create new Password For D-link WBR-2310 Router
The setup wizard will prompt you to create a new password for your WBR-2310 Wireless Router. After entering the password, click on next.

- Select your Time Zone
You can select the correct time zone for the D-Link router.

- Configure Internet connection
Now you will get the option to set up the Internet connection for WBR-2310.

Here you must select the type of broadband connection you are getting from your ISP.
Convert D-Link WBR-2310 to WiFi Access Point
- Log in
- Click on Manual Configure button

- Select Enable Access Point Mode

Now onwards you can use D link WBR 2310 as WiFi Access Point.
Enable Wireless Security On WBR-2310
D-link WBR-2310 Wireless Router supports WEP and WPA, two important wireless encryption. Here, let us check how to enable WiFi and WiFi security on this device. This section also covers configuring other necessary wireless settings on WBR2310 like wireless channel, SSID etc.
- Click on Wireless Settings
- Check Enable Wireless checkbox
- Change Wireless Network Name to a preferred name
- Select Security Mode
We can select either WEP or WPA from the list. The enhanced security modes like WPA2 and WPA2 Auto are also available.

- Check Enable Wireless checkbox
- Enable WEP

Select WEP Wireless security from the list. Now we will get WEP settings page. Here we can select either 64-bit encryption or 128-bit encryption. For 64 bit keys, you must enter 10 hex digits into each key box. For 128 bit keys, you must enter 26 hex digits into each key box. A hex digit is either a number from 0 to 9 or a letter from A to F. After entering the details click on save settings.
- Enable WPA
To enable WPA on D-Link WBR2310, we need to select the WPA wireless security from security mode list. Now the WPA settings page will appear. Here we need to enter the Passphrase (Security key).
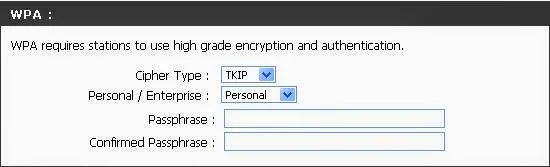
Popular Articles
- Configure Access Point
- Upload Firmware On Access Point
- Check your Local network when you cannot go online
- How to Setup D-Link WiFi Router Manually



No comments:
Post a Comment