Welcome to the system administrator training section of CoreNetworkz Tech Solutions. Today, I will teach you how to create, manage, and remove a WLAN filter on a Windows computer.
Windows allows users to manage IEEE802.11 networks from Command Prompt. You can create wireless filters to prevent that computer from connecting to the specific WiFi network.
Importance of WLAN WiFi Filter
Arnold asked me in the comment section about the importance of Wireless Filters. Let me answer his question in this section.
The wireless filter settings are necessary if you suspect your PC may join a suspicious wireless network and risk security. One of the threats of a computer with a WiFi facility is to get connected to suspicious Ad-hoc networks.
A hacker who runs an ad-hoc network can steal data from your computer by tempting your PC to connect it.
The risk is higher if file and printer sharing is enabled. A proper WLAN filter can protect your laptop from all the above risks. I believe I have explained Arnold's question.
How To Manage Wireless Filters?
Emad Al Buhaisi asked in the comment section how to manage wireless filters in Windows 11.
Let me teach you that in this section. Here, I will explain the Command Prompt method to set wireless filers for a WiFi network on a Windows PC. I will also explain how to delete the WLAN filter if you no longer want to block that particular network on your computer.
Dhawood Maragha asked whether he could block infrastructure and Ad-hoc wireless networks with a Windows 11 WiFi filter.
The answer is yes.
We can block both infrastructure and Ad-hoc networks by creating wireless filters. I will explain this part with practical examples.
Block a Wireless Network By Wlan Filter
Let me first teach you how to block a WiFi network with the netsh wlan add filter command.
You can set wireless filters for both ad-hoc and infrastructure 802.11 networks. The format to create a wireless filter to block a network is:
netsh wlan add filter permission={allow|block|denyall} ssid=NETWORKNAME networktype={infrastructure|adhoc}
Now, let us consider a practical example. Here, I will create a filter for a WiFi network "Siju1". It is an ad-hoc network, and the command to enable the filter to block it is below.
You must start Command Prompt as administrator to perform it.
Click the cmd on Window search and select run as administrator. Before running this command, make sure the WLAN AutoConfig service is on.
netsh wlan add filter permission=block ssid=siju1 networktype=adhoc
I will repeat it. You must start the command prompt with administrative rights to execute the command. Otherwise, you will get an error message, as in the screenshot below.
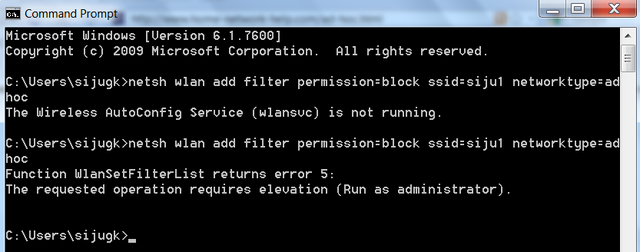
One of our readers, Ramika Sen, saw a similar error because she was not running the Command Prompt with administrative privileges.
A successful execution will get the following message.

You will see the message - the filter is added on the system successfully. After completing this section, you have learned the practical uses of the command - netsh wlan add filter.
Ask Windows 11 to Show All Wireless Filters Set
Anantha Reddy asked a question in the comment section. He wanted to know if he could see all wireless filters configured. Let me answer his question in this section.
You can display all available wireless filters by typing the command on the DOS Prompt.
netsh wlan show filters

You can see the results of the command when I executed it on my Windows laptop.
Delete Wlan Filter
Purnima Dalvi asked for assistance in deleting a wireless filter configured on her Windows 11 laptop. You can read it in the comment section.
Let me answer her question by explaining the complete process. The complete command is below.
netsh wlan delete filter permission={allow|block|denyall} ssid=NETWORKNAME networktype={infrastructure|adhoc}
- View available filters by running the command netsh wlan show filters on DOS Prompt.

Here I need to delete siju1 filter.
Type the command below to delete the specific filter. Make sure the DOS prompt is running as administrator.
netsh wlan delete filter permission=block ssid=siju1 networktype=adhoc
- Press the enter button

- View available filters by running the command netsh wlan show filters on DOS Prompt.
Today, you learned to set, display, and remove a wireless filter on a Windows laptop. To learn more, I suggest you read the following reference pages.
Reference
- https://www.systosys.com/viewtopic.php?t=21
- https://answers.microsoft.com/en-us/windows/forum/all/how-can-i-get-rid-of-available-wi-fi-networks-that/32d8caaa-d019-4de7-ad81-bb9dcb459265
- https://learn.microsoft.com/en-us/troubleshoot/windows-client/networking/wireless-network-connectivity-issues-troubleshooting



Hello Alex,
ReplyDeleteI have a question about managing a wireless filter on a Windows 11 laptop. I read the command "netsh wlan add filter", is it important?
Hello Emad,
DeleteWelcome to CoreNetworkZ Tech Solutions. I have explained your question in the tutorial.
Hello Alex George,
ReplyDeleteIt is an interesting guide. I have a doubt. Is this wireless filter important?
Yes, Arnold, it is important.
DeleteHello Alex,
ReplyDeleteThank you for explaining the use of the DOS command netsh wlan delete filter and netsh wlan add filter. Can I use them to manage ad-hoc and infrastructure WiFi networks?
Yes Dhawood,
DeleteI have explained it with a practical example.
Hello Alex,
ReplyDeleteI typed netsh wlan delete filter permission=denyall networktype=infrastructure and pressed the enter button. But I got an error. Why?
Hello Ramika,
DeleteYou should start the Command Prompt with the run as administrator option.
Ohhh Yes, Thanks Alex.
DeleteIs there any command to show all wireless filters?
ReplyDeleteYes, Anantha Reddy. You can use the following command.
Deletenetsh wlan show filters
Hello Alex,
ReplyDeleteI need your help in deleting a wireless filter created on my laptop. The OS is Windows 11.
Hello Purnima
DeleteWelcome to CoreNetworkZ Tech Solutions. I explained the complete procedure to remove an existing wireless filter from a Windows 11 laptop. I suggest you read the section 3.