Have you ever experienced your computer display going black and back within a few seconds?
Soon your Operating System (Windows or Linux ) shows an error message.
The error message must be similar to the one quoted below.
Display Driver Stopped Responding and has Recovered.
I faced it on many computers for a while. My latest Windows 11 Dell laptop and old Windows 7 HP netbook showed this error.
I saw this problem ( the first time ) on my Windows 7 HP netbook thirteen years back and saved the screenshot for my studies.
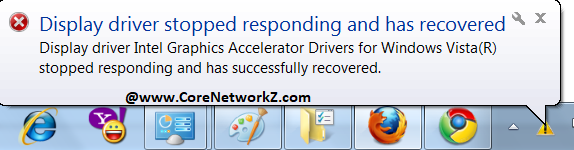
As you can see, it has extra details too.
Display Driver Intel Graphics Accelerator Drivers for Windows (R) stopped responding and has recovered.
Yesterday I experienced the same on my brand new Windows 11 Dell laptop too.
The Laptop screen turned off automatically for a few seconds. It recovered soon with the message: Display Driver Stopped Responding and has Recovered.
Let us check why the display driver stopped working and then recover.
Why Does the PC Screen Turn Off With Display Driver Error?
While running high-end games or applications (like Photoshop), the GPU (Graphics Processing Unit) strains too much and may not respond for a while.
The Timeout Detection and Recovery (TDR) feature will notice it. It restarts the GPU driver to fix it.
TDR restarts Display Driver to Avoid the Complete system rebooting.
It results in the blackening of the Windows laptop display.
Reasons For Display Driver Stopped Responding
The following reasons can result in Display Driver Stopped Responding and Recovered error on Windows 11 and 10 computers.
Overheating
Corrupted or Outdated Display Driver
The applications currently running are too much for the GPU.
Corrupted GPU
We discussed the reasons for getting the display driver stopped responding error. We also checked why Windows 11 shut down the computer monitor for a few seconds due to the display driver failure.
Now we are going to the final question.
How to Fix Display Driver Stopped Responding and Recovered Error?
Let us fix the random black screen error (blinking laptop screen) due to a nonresponding display driver.
Fix The Display Driver Stopped Responding and has Recovered
Run MicroSoft Troubleshoot
Mostly display driver stops responding when you play high-graphic videos or games.
So, the first step to troubleshoot the error Display Driver Stopped Responding and has Recovered is to run Windows Troubleshoot.
Press Windows and R keys together and type troubleshoot on the Windows search box.

Tap on the Open to start Windows Troubleshooter.
Tap on Video Playback.
Click Run the Troubleshooter to start the Windows automatic troubleshooting.

Windows will try to identify why the display driver stopped responding on the computer.
If it does not resolve the problem, go to the next solution.
Update Display Driver
As I explained before, the outdated display driver may stop the working of the display on a laptop.
Team CoreNetworkZ recommends updating the GPU driver to the latest version available.
The GPU manufacturer releases the latest driver. It is available on their website.
Let us check how to update the display driver to prevent your Windows computer screen went black due to the nonresponding display driver.
Select the Display Adapter.

You can see Intel HD Graphics in the screenshot.
Right Click on the Display Adapter and tap on Update Driver.

Click the option Browse my computer for drivers.

Select the latest display driver downloaded earlier from the official site.
If your computer already has the latest display adapter driver, go to the next solution.
Uninstall the Display Adapter Driver and Reinstall
To fix the laptop screen going black randomly for a few seconds is to uninstall and reinstall the display driver.
A faulty Graphics Card driver can cause it not to respond while running heavy graphics on your PC.
Uninstall the current Display Adapter driver from the device manager.

Reboot your computer to reinstall the display adapter driver.
If your laptop still shows the ( Display Driver Stopped Responding and has Recovered ) error with a randomly black screen, go to the final solution.
Change the Default Graphics Driver TDR Value
I explained before what is TDR (Timeout Detection and Recovery).
Changing the TDR value will fix the Display Driver Stopped Responding and has Recovered issue.
We can increase the TDR value for the Graphics Card from the Windows registry.
Type regedit on the Windows Search (Press Windows and S keys together to open the Windows search box).

Open the Registry Editor.
Go to the following location.
Computer\HKEY_LOCAL_MACHINE\SYSTEM\CurrentControlSet\Control\GraphicsDrivers

Right Click on the white space and create a new key.

Name the new registry value TdrDelay.
Double-click to open it and set the value 8. Click the OK button to save it.
Reboot your laptop.
Upgrade the Graphics Card
If the laptop screen goes black for a few seconds (blinking black screen error) after all the solutions, consider upgrading the GPU.
I had an old HP laptop that showed the blinking black screen error due to the nonresponding display driver while playing high-resolution video.
The default graphics card on the HP laptop was not enough to play such DD videos. Upgrading the graphics card resolved it.
We discussed the steps to fix the black screen error on a laptop with the warning Display Driver Stopped Responding.
How to Port Forward in The Cox Panoramic WiFi Routers?
Fix The ICMP Destination Port Unreachable Error Message
How to Fix Destination Host Unreachable Ping Error Reply
A few readers asked me whether this blinking black screen error due to display driver error is brand specific.
Why is My Computer Restarting Automatically?- Fix
Solution For Hard Disk SMART Command Failed Er
Use USB Flash Memory as Virtual RAM Windows 11
My answer is no. All laptop models (Dell, HP, Acer, Asus, etc..) show this random flickering if the GPU fails to load the graphics.



I like your blog. cool posts. good great work. cool.
ReplyDeleteRUDRAKSH PATHAK
www.baseoftech.blogspot.com
please check out my blog and kindly leave your comments.
THANKSdind