Welcome to the System Administrator training section by CoreNetworkZ Tech Solutions. Today, I will explain the ping reply, 'Ping request could not find host Google.com. Please check the name and try again'.
After reading this tutorial, you will understand the meaning, reasons, and solutions to fix it.
What Is The Meaning of this ICMP Reply?
Dominique Jean asked me what this ICMP reply meant. Dominique runs a textile shop and is a client of CoreNetworkZ Tech Solutions. Our team installed an office LAN for his shop.
Dominique said he saw this ICMP reply on his Son's laptop.
His son could not open Google on his Windows 11 laptop. To troubleshoot the problem, one of our technicians asked him to ping Google.
So, let me answer this question in this section. The ICMP reply (Ping request could not find host Google.com. Please check the name and try again) says that the ICMP echo requests sent from your computer could not resolve the corresponding IP address of the domain name Google.com.
I believe you understand the meaning of this ping reply displayed on your Command Prompt.
What Are The Reasons For This ICMP Reply?
I understand that, like Dominique Jean, many of my readers are curious about the reasons for seeing this ICMP error Reply.
The primary reason for the ICMP reply (Ping request could not find host Google.com. Please check the name and try again) is the DNS configuration error on the PC.
DNS = Domain Name System
So what are the other reasons? Let me explain them now. A strict firewall setting can generate the same ICMP error message. Ashish Mudgal, a senior Network Engineer at CoreNetworkZ Tech Solutions, mentioned a corrupted DNS cache as the third reason.
Martin Johnson mentioned a rare but possible fourth reason. A wrong entry in the Windows hosts file can cause the same ICMP error. Martin is a Microsoft Certified:- Modern Desktop Administrator Associate.
Now you understand the reasons for this ICMP error reply. So, let us go to the next section.
How to Fix Ping Request Could Not Find Host Error?
I explained the meaning and reasons for seeing this ping reply. In this section, I will explain the solution to fix the 'Ping request could not find host Google.com. Please check the name and try again'.
To resolve the error, follow the steps below.
Flush The Current DNS Details
One solution to fix DNS issues on your computer is to flush the current DNS server address details in it. To do it, follow the steps below.
Press Windows and S keys together to open Search.
Type Command Prompt and open it.
Type the following command and press the Enter key.
ipconfig /flushdns
Restart your PC.
In most cases, flushing the DNS cache helps to fix the issue. A comment from Amit Kumar Kashaundhan confirms it.
Now try to ping Google.com and check whether you get the error message "Ping request could not find host Google.com. Please check the name and try again".
If the error returns, go to the second solution.
Assign Working DNS Server Addresses
The second solution is to assign Google DNS to your computer. I suggest you replace the default DNS IP addresses (on your computer) with 8.8.8.8 and 8.8.4.4.

If you do not like Google DNS, I suggest OpenDNS.
OpenDNS IP Addresses are: 208.67.222.222 208.67.220.220
One of our readers, Golagani Siva Rao, asked me the reasons for assigning a new DNS. Well, the reason is simple. The current DNS address set on your computer failed to resolve the domain names to the respective IP addresses. So, we must replace it with more reliable DNS Servers.
Power Cycle The Network
After reading the comment section, I understand that some readers could not fix this error even after doing the first two solutions. So, let me give one more effective solution in this section.
The third solution I suggest is to power cycle the entire network.
It is a scientific procedure to power off and power on all devices in a home network. You can read this tutorial published by CoreNetworkZ Tech Solutions to learn more about it.
Delete All Entries From Windows Hosts File
The final solution is to open the Windows Hosts file and delete all entries. You can find the Windows Hosts file in the following location.
C:\WINDOWS\system32\drivers\etc
Open it with Notepad and delete all entries. Martin Johnson, A System Administrator at CoreNetworkZ Tech Solutions, recommended adding this solution to this tutorial. So, my special thanks to Martin for this suggestion.
You have learned the reasons for getting the error Ping Request Could Not Find Host Google. You have also read the steps to fix it. Now, it is time to check a practical example and how I fixed it by following the same troubleshooting steps explained in this tutorial.
My Tech Life Experience on Ping Request Could Not Find Host Google.com Error
Have you ever faced DNS issues on your PC? Or let me rephrase the question as to whether your computer struggles to open websites.
If you are not sure, let me explain how to check it. You can check it with a simple ping test.
If your computer faces any DNS-related issues, one of the Ping error codes you may receive while ping to any domain name is Ping request could not find host [Website Name]. Please check the name and try again.
Let me show the screenshot of a ping request to CoreNetworkZ.com from a computer with a faulty DNS configuration.
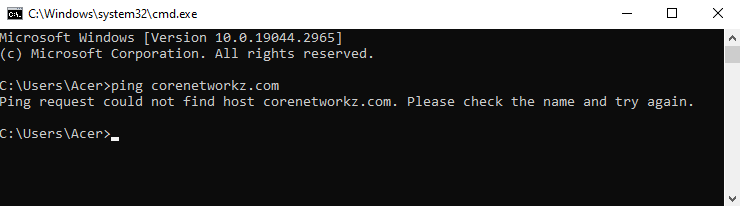
This error message says your computer could not find the domain name because it failed to resolve the hostname into the corresponding IP address.
This DNS issue blocks the computer from accessing any domain names by typing the website addresses on the browser.
My computer cannot understand a domain name or URL. So, it needs DNS to transfer the URL to the corresponding IP address.
In the below screenshot, you can see I tried to ping Google.com but failed to get a reply from the Google server.
Instead of getting a reply from the host, I received the error message "Ping request could not find host Google.com. Please check the name and try again".
However, it worked when pinged a specific IP address ( I used a Global DNS address).
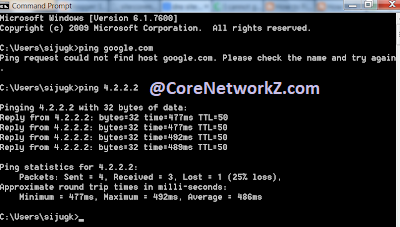
So the situation is:
The computer is not getting a reply from the domain name.
The computer gets a reply from IP addresses.
So we can confirm the issue is with the DNS server configured on the computer.
To verify it, if you know the IP address of any website, type that IP address on the browser and press enter. The browser will load the same website.
How to Configure Telus 5G APN on an Android Phone?
Configure Virgin Mobile Internet in Canada With Fast A
Freedom Mobile 4G LTE APN Settings For iPhone & An
Let us conclude this tutorial. You should verify that you fixed this error on your computer. The correct method is to ping multiple domain names from your computer and ensure the ping packets reach their destination.
To verify it, open Command Prompt and ping different websites.
I suggest ping popular websites like Facebook, Reddit, Instagram, etc. You should also ping the local host and verify your PC is free from DNS errors.
Reference
- https://www.systosys.com/viewtopic.php?t=5
- https://kb.netgear.com/19755/How-do-I-power-cycle-my-home-network
- https://community.cisco.com/t5/switching/packet-tracer-2-1-1-5-ping-request-could-not-find-host-cisco-com/td-p/3924242
- https://community.juniper.net/discussion/cannot-resolve-wwwgooglecom-hostname-lookup-failure



I can not ping by using name(google.com) and ip adress also..when ping by name it show
ReplyDelete"Ping Request Could not Find Host. Please Check the Name and Try again" and when by ip adress it show timed out..please any one give me a solution..
Have you done flush DNS on your computer ?
ReplyDeleteYes i have done it but it gives me same result.
ReplyDeleteHi Prince since your computer is not able to make proper reply while ping both domain name and IP address. It shows there is a connection error.
ReplyDeleteSwitch off modem and router (if it is connected) and turn on them after one minute. Now ping the ip address
8.8.8.8 and if you are getting reply from 8.8.8.8, try to ping Google.com
http://www.corenetworkz.com/request-timed-out.html
Thanks , changing DNS address fixed the host finding problem from my computer.
ReplyDeleteThanks for share your kind information.
ReplyDeleteThank you for your comment.
Delete"Ping request could not find host www.youtube.com. Please check the name and try again." I can ping google but gets this when I ping youtube
ReplyDeleteHave you tried the command "ipconfig /flushdns" on command prompt?
ReplyDeleteI have the same problem with flackbox.com only I am able to access the website via Mobile data but not my router.
ReplyDeleteYour router seems to have DNS server issues. Try to replace the default ISP provided DNS IP with Google DNS (8.8.8.8 and 8.8.4.4).
DeleteThank you alex. I was getting this error all time while trying connect to instagram.
ReplyDeleteThank you, Jeevan, for your comment.
DeleteThank you. I fixed the problem by following your first solution. Now, no error.
ReplyDeleteHello Amit Kumar,
DeleteWelcome to CoreNetworkZ Tech Solutions. Thank you for sharing your experience.
Thanks Alex,
ReplyDeleteYour solution worked, but I have one doubt. Why did you ask me to change the system DNS to Google DNS?
Hello Golagani,
DeleteWelcome to CoreNetworkZ Tech Solutions. I have added the reason for changing the DNS in the tutorial.