Device Manager is an important feature in Windows where all hardware devices installed on your computer are listed. From here we can manage, check the status and settings of installed hardware devices. In the device manager, you can update the driver of installed hardware or even uninstall them. This guide explains various methods to access Device Manager on your computer. These methods are from DOS Prompt, Run and GUI. You can use these methods on Windows 10 to Windows XP computers.
From here you can check the status of every hardware components installed on your PC.
Here you can check whether the driver software installed for a specific component is working fine by checking the status code.
Just like this tutorial, we have many OS related articles. To read them follow the link below.
Important Windows 7 Operating System Tweaks
In many hardware related issues, we need to access Device Manager to check the actual reason for the issue.
Following article tells some popular hardware issues and solutions.
Computer Hardware Troubleshooting Guide
- Open Device Manager from Command Prompt
You can open Device Manager straight from the Command Prompt. Follow the steps below to do it.
- Click on the Start button and open Command Prompt by typing cmd on the Search windows
- Type mmc devmgmt.msc on Command Prompt and Press enter

- The Device Manager will open after you press the enter key.

- Click on the Start button and open Command Prompt by typing cmd on the Search windows
- Access Device Manager from Run window
- open Run
Either you can open Run from Start menu or by pressing the keyboard combination [Microsoft button] and [R] button together.
- Type mmc devmgmt.msc and click OK

In some Windows versions, you may not see Run in the Start menu. In that case, you can open it by pressing both windows and R keys together. There is a tutorial to bring Run in Start menu. Follow the steps provided in the link below to bring Run in Start menu.
How to Enable Run Command in Start Menu
- open Run
- Open Device Manager from Windows GUI
- Click on Start
- Right Click on Computer

- Click on Device Manager link displayed on the left-hand side.
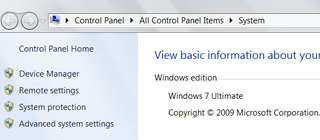
- If you are using Windows XP, you should click on the Hardware tab and then go to Device Manager.

- Click on Start
- DOS Command To Open Command Prompt In Any Folder
- Setup Log Files for IP Messenger
- Assign Static IP To Any Interface From Command Prompt
- Important Network Commands
From here you can check the status of every hardware components installed on your PC.
- Setup Asianet WiFi Modem
- Delete Beneficiary Fund Transfer in HDFC Netbanking
- Setup Idea 4G on Android Phone
- How to Setup MTNL Broadband ADSL Modem
Here you can check whether the driver software installed for a specific component is working fine by checking the status code.
- What is Smurf Attack & How to Prevent it
- Enable Copy Paste Feature On Command Prompt
- Reasons For Getting the Message - Anonymous Proxy Detected, Click Here
- Android Keyboard Tweaks
Just like this tutorial, we have many OS related articles. To read them follow the link below.
Important Windows 7 Operating System Tweaks
- Delete Recently Accessed Folders and Files History On Windows 10 File Explorer
- Either you Specified a Destination Address that is not Valid
- The Requested Operation Requires Elevation
- How to Delete Junk Files In Windows 10
In many hardware related issues, we need to access Device Manager to check the actual reason for the issue.
- Change COM Port Assigned to Modem on Your Computer
- Error 633: The Modem is Already in Use
- Manually Setup D-Link Wireless Router
- How to Show JavaScript or HTML Code on Blogger Blog Posts
Following article tells some popular hardware issues and solutions.
Computer Hardware Troubleshooting Guide



No comments:
Post a Comment