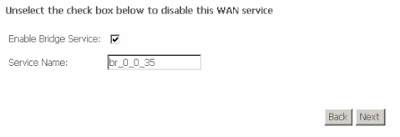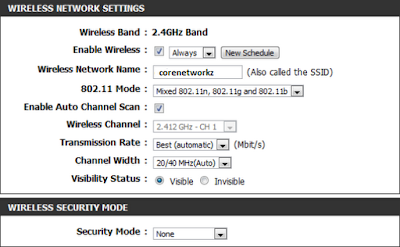While testing the correct MTU size of your current network, sometimes you may receive the error message "Packet needs to be fragmented but DF set". In this tutorial let us check the reason and solution for this error message. If the MTU size you have set on the ping test is too high, you will get this message. Let us check this by an example. Here I am testing whether the MTU value 1480 is the proper value for my network. The ping command to perform this test is:
See the test result below.

Testing Proper MTU Size Of Your Network
Technology Portal
ping www.corenetworkz.com -f -l 1480
- Here www.corenetworkz.com is the ping test destination
- -l is used to switch the default ping packet size. You can learn more about it by following the link below.
Use -l to Change Default Ping Packet Size
- -f ensures the packets send are not fragmented.
See the test result below.

Microsoft Windows [Version 6.1.7600]
Copyright (c) 2009 Microsoft Corporation. All rights reserved.
C:\Users\sijugk>ping www.corenetworkz.com -f -l 1480
Pinging ghs.l.google.com [74.125.200.121] with 1480 bytes of data:
Packet needs to be fragmented but DF set.
Packet needs to be fragmented but DF set.
Packet needs to be fragmented but DF set.
Packet needs to be fragmented but DF set.
Ping statistics for 74.125.200.121:
Packets: Sent = 4, Received = 0, Lost = 4 (100% loss),
C:\Users\sijugk>
Reasons for the Message Packet needs to be fragmented but DF set
If the packet size you have entered is too high for your network, you will get the message Packet needs to be fragmented but DF set.
Solve the Error Packet needs to be fragmented but DF set
In order to solve the error, Packet needs to be fragmented but DF set, visit the link below and follow the steps mentioned on the tutorial.Testing Proper MTU Size Of Your Network
Technology Portal