Windows Task Manager is a Microsoft utility that monitors active applications and processes on your computer. The same tool helps you to kill any unresponsive applications.
You can start it by pressing the keys [Ctrl] [Alt] [Del] together. However, sometimes you may receive an error message Task Manager has been disabled by your administrator when you press these three buttons.
In the first part of the guide, you can see different methods to start this utility.
The second part of this tutorial explains how to disable and enable Task Manager on your Laptop using Windows Registry Editor and Group Policy Editor.
Here I explain four different methods to open Task Manager on a Windows PC.
What if none of the above methods work to open Task Manager? Then we must check for the reasons behind it.
In most cases, you will see an alert like the screenshot below.
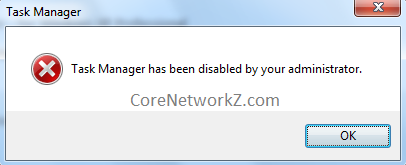
It can happen due to any one of the following reasons.
If you do not know why the task manager is disabled on your Laptop, follow the instructions below.
The steps I will explain work fine with every Windows Operating System version. That means you can perform the same process on Windows 11, Windows 10, and Windows 7 computers.
You can start it by pressing the keys [Ctrl] [Alt] [Del] together. However, sometimes you may receive an error message Task Manager has been disabled by your administrator when you press these three buttons.
In the first part of the guide, you can see different methods to start this utility.
The second part of this tutorial explains how to disable and enable Task Manager on your Laptop using Windows Registry Editor and Group Policy Editor.
Here I explain four different methods to open Task Manager on a Windows PC.
Different Methods to Start Task Manager
- Press [Ctrl] + [Alt] + [Del] buttons together
- Press [Ctrl] + [Shift] + [Esc] buttons together
- Right-click on the taskbar and click Start Task Manager
- Type taskmgr on Run and press the Enter key
What if none of the above methods work to open Task Manager? Then we must check for the reasons behind it.
End Not Responding Programs Automatically
RegEdit Is Disabled By Administrator
Prevent Copying Files to USB Drive
Enable USB Ports from Registry & BIOS
RegEdit Is Disabled By Administrator
Prevent Copying Files to USB Drive
Enable USB Ports from Registry & BIOS
In most cases, you will see an alert like the screenshot below.
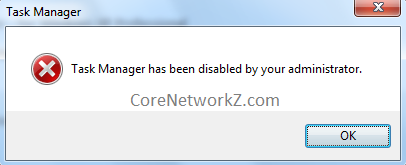
Reasons behind a locked task manager
- Windows Task Manager Disabled by a Virus.
One of the classic actions of a potential computer virus is to lock the Task Manager.
- Task Manager Disabled by Registry
A wrong entry in Windows Registry will lock the Task Manager.
- Task Manager Disabled by Group Policy Editor
It is easy to fix the Task Manager lock by Windows Group Policy Editor.
If you do not know why the task manager is disabled on your Laptop, follow the instructions below.
The steps I will explain work fine with every Windows Operating System version. That means you can perform the same process on Windows 11, Windows 10, and Windows 7 computers.
How to Unlock a Disabled Task Manager?
- How to Enable Windows Task Manager if Disabled By a Virus?
You must scan your Laptop with a reputable AntiVirus if you cannot open the Task Manager by pressing the Control, Alt, and Delete buttons.
Some advanced malware applications lock the Task Manager to avoid detection by checking the active processes. The only solution is to scan your device with an AntiMalware application and remove the infection.
After the removal of the infection, you will be able to open Task Manager. If not, I recommend you run the code I provided in the next solution.
- Run Command To Unlock Task Manager
If a malware application disabled the Windows Task Manager, you would get a warning that the task manager has been disabled by system administrator".
In most cases, an AntiVirus scan can fix it. But an advanced malware application can disable it by corrupting the Windows registry. We provide you with a Run command to clean the Registry.
Run command to unlock the locked Task Manager is provided below.
REG add HKCU\Software\Microsoft\Windows\CurrentVersion\Policies\System /v DisableTaskMgr /t REG_DWORD /d /0 /f
All you have to do is to copy this command on Windows Run and press the OK button.

- Press the Windows and R keys together.
- Type the code provided on the Run window.
- Press the Enter key.
If you like to know how to manually lock Task Manager for other users on your computer from the Windows registry, continue to the next step.
- Press the Windows and R keys together.
How to Manually Lock and Unlock Task Manager?
- Lock Task Manager From Registry
If you want to lock this tool from Registry, follow the steps below. You must log on to an administrator account to make these changes.
I recommend you take a Registry backup before proceeding.
- Type regedit on Search and click the registry editor
- Go to the location
HKEY_CURRENT_USER \ Software \ Microsoft \ Windows \ CurrentVersion \ Policies
- Right click on Policies and click the New. Select Key from the submenu.y

- Name the new key as System

Click New on right click menu and select String Value. Name the new value as DisableTaskMgr.
- Right click on the new value and click Modify.
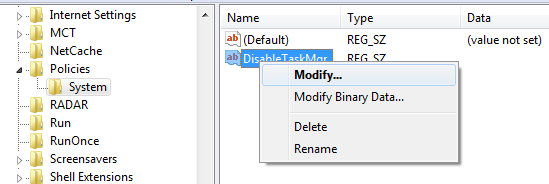
- Enter 1 as the value.

click OK
- Now onwards, when you press [Ctrl] [Alt] and [Del] buttons, you will see the warning below.

- Release the Lock
You can release the lock by deleting the Key named System at the given location.
HKEY_CURRENT_USER \ Software \ Microsoft \ Windows \ CurrentVersion \ Policies
Right click on the Key System and click Delete.
- Type regedit on Search and click the registry editor
-
Lock the Task Manager From the Group Policy Editor
If the Task Manager is locked from Group Policy, a simple Windows Registry trick alone cannot unlock the block. Let me teach you how to manage Task Manager on your computer from the Group Policy.
- Disable Task Manager
- Open Run and type gpedit.msc
If you cannot see Run in the Start menu, follow either of the steps below.
- To open the Run window, press the [Windows] button and [R] together.
- Follow the instructions provided in the link below.
How to Enable Run On Windows Start Menu
- To open the Run window, press the [Windows] button and [R] together.
- Go to the following location
User Configuration >Administrative Templates >System >Ctrl+Alt+Del Options
Now click on Ctrl+Alt+Del Options

- Right click on Remove Task Manager and click the Edit.

- Select Enable and click Apply
- Open Run and type gpedit.msc
- Enable
You have learned how to remove the Task Manager from Group Policy Edit. To enable it, you should follow steps 1 to 3 and select either the Not Configured or Disabled radio buttons. After selecting the appropriate radio button, click Apply.
- Disable Task Manager
- The Security Certificate has Expired or is not yet Valid
- How to Check a Website Safe to browse or not?
- MAC Defender Fake Security Software
- Unlock Secret Windows Administrator Account



No comments:
Post a Comment