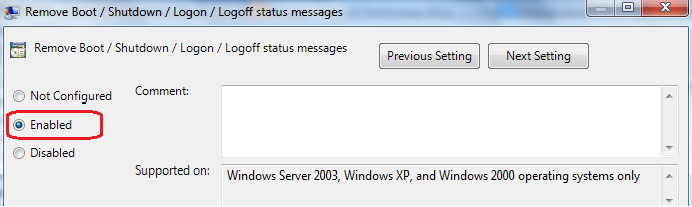To communicate between computers in a single Local Area Network, LAN Messengers are the best option. Most of them do not need a server and have easy installation. Even some of them do not need installation, just unzip and run is enough. We can send pictures, text messages or even large files through them hassle-free. LAN Messenger data transfer is limited to a single Local Area Network and no one outside the Local network can access or participate in the communication. So it is a secure mode of data transfer and most suitable for a small office. this article introduces a list of free best LAN messengers available with download links.
We have covered some of the important products but the list is not complete. There are many of them which do not need an Internet connection and server to start communication between computers connected to a single DHCP. In LAN Messenger communication it is not very important to find the location of your online friend but in Internet chat programs, it is important. To check the location of your chat friend in YM, visit the link below.
How to Find the Location Of YM Online Friend
In Internet Messenger, users can select to be invisible. If one user is in invisible mode, his/her contacts cannot see the user online. However, in YM we have a method to check if a particular user is online or in invisible mode. To learn more about it, visit the link below.
Check If a YM Contact is Invisible or Offline
- IP Messenger:
IP Messenger is one of the most popular LAN messengers supports different platforms. We can chat, transfer files between computers in a Local Area Network, desktop capture etc using this tool. To learn more about steps to open the previous chat history, click on the link below.
How to Create Log Files For IP M Installed on your Computer
To learn more about this tool and to download, visit the link below.
http://ipmsg.org/index.html.en
- Squiggle:
Squiggle is a free LAN Messenger with a feature to bridge different Local Area Networks across a WAN. It also a serverless based on peer to peer technology. Squiggle supports chat history, spell check, group chat voice chat etc. Download link is provided below.
http://squiggle.codeplex.com/downloads/get/507423
- Sourceforge LAN Messenger:
It is a UDP based tool which supports computers in a single Local Area Network. It has a simple User Interface, IP blocking feature etc. To download and learn more about it, go to the link below.
http://sourceforge.net/projects/lanmessenger/
- Hitmaneidos LAN Messenger:
It does most of the duties of IM clients like file sharing, chat with people in the same Local Network, facility of private chat room and public chat room, facility to save conversations etc. To read about this program and download, visit the link below.
http://www.softpedia.com/get/Internet/Chat/LAN-Messaging-Clients/hitmaneidos-LAN-Messenger.shtml
- Portable Peer to Peer LAN Chat:
It is a server-less peer to peer and to learn more about it, click on the link below.
http://portableapps.com/apps/internet/lan-messenger-portable
We have covered some of the important products but the list is not complete. There are many of them which do not need an Internet connection and server to start communication between computers connected to a single DHCP. In LAN Messenger communication it is not very important to find the location of your online friend but in Internet chat programs, it is important. To check the location of your chat friend in YM, visit the link below.
How to Find the Location Of YM Online Friend
In Internet Messenger, users can select to be invisible. If one user is in invisible mode, his/her contacts cannot see the user online. However, in YM we have a method to check if a particular user is online or in invisible mode. To learn more about it, visit the link below.
Check If a YM Contact is Invisible or Offline