However, Google has recently upgraded this platform into two different products.
They are Google Chat and Google Meet. Google chat supports text chat, and Meet supports video chat.
The classic Hangouts is no longer available.
In this tutorial, I will explain the easiest method to delete photos and text messages sent by you over Google Chat or Hangouts to your chat friends.
Why Would You Want to Delete Pictures Sent over Google Chat?
We can find multiple reasons for it. Google Chat is available on almost all Android and iPhone devices. The probability of sending an unintentional photo is one of the risks involved with chatting over mobile and desktop platforms.
It is natural for anyone to share pictures with her chat friends on Hangouts. However, there is no direct option to Unsend the photos you have sent to your chat friends. It is risky if the pictures you sent are sensitive.
Unfortunately, Google Hangouts offers no direct option to delete photos sent by a user but still, we can do it. This tutorial explains the instructions to delete any previous images you sent to your Google Hangouts chat friends.
How to Delete Sent Messages In Google Chat?
Finally, Google introduced a new fast method to delete messages and photos you shared over Google Chat.
Let me explain the new feature and how to remove images and chat messages from your Google Chat account.
Have a look at the screenshots below. I am chatting with my friend on Google Chat, and you can see how I deleted the text messages and pictures I sent to him.
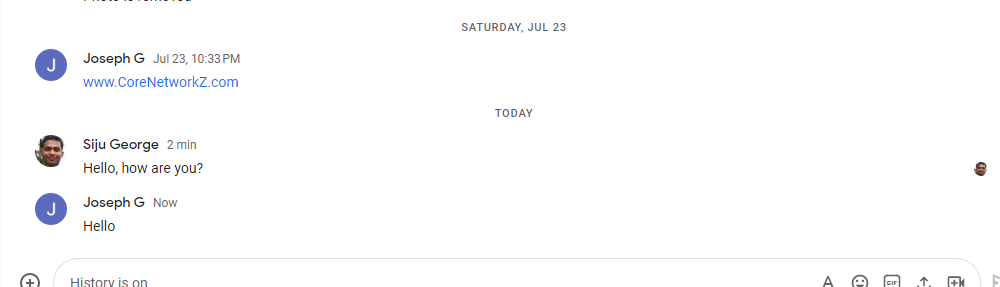
You can see a casual chat between two Google Chat contacts. Let me send an image too.
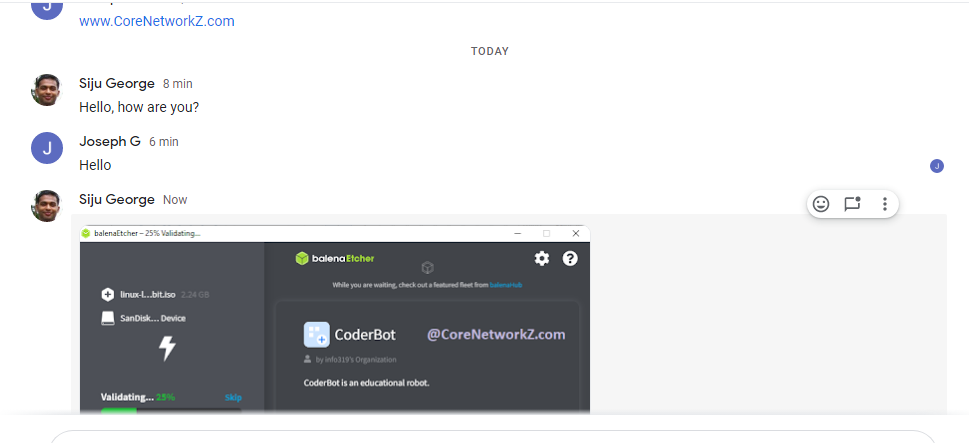
Now I am going to delete the text message. Tap on the message you want to delete.
Click the three vertical dots and tap on Delete.
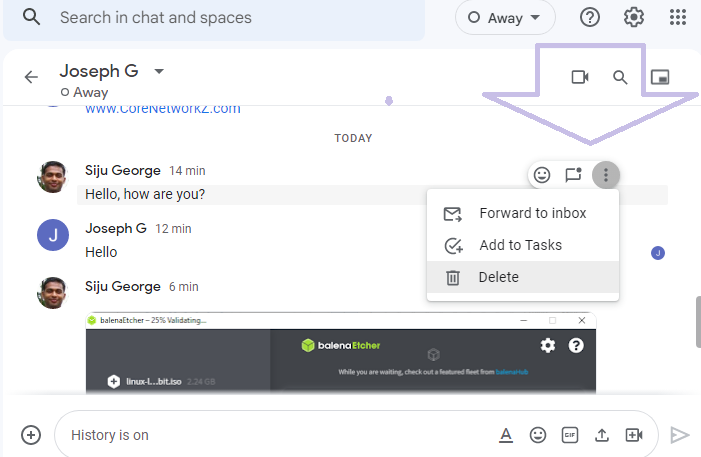
Google Chat will show you a warning. It will ask you whether you want to delete this message permanently.
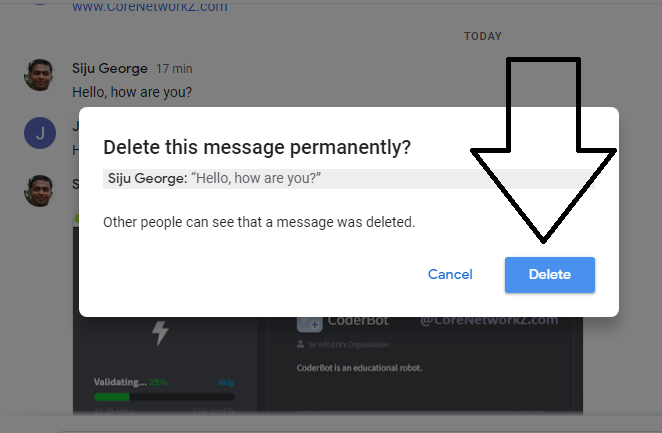
Click the Delete button to permanently remove the text message you sent to your Google Chat friend.
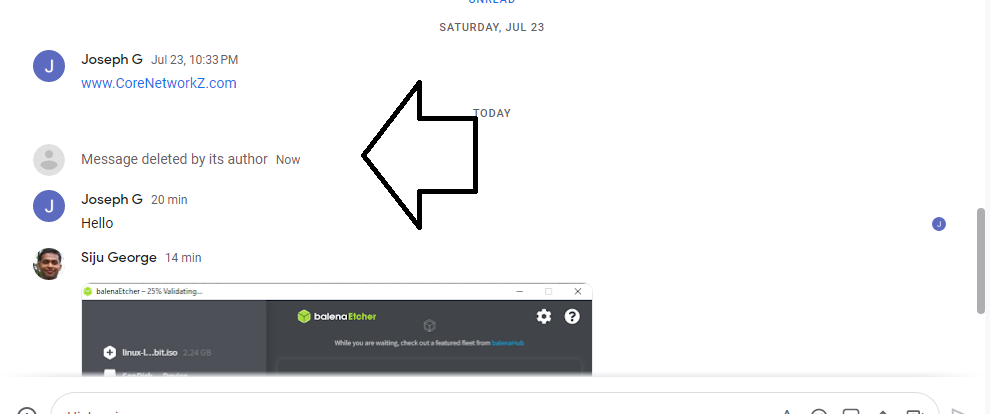
Your friend will see a message - Message deleted by its author.
Now let us check how to remove a photo you shared through Google Chat permanently.
Tap on the photo and click the three vertical dots.
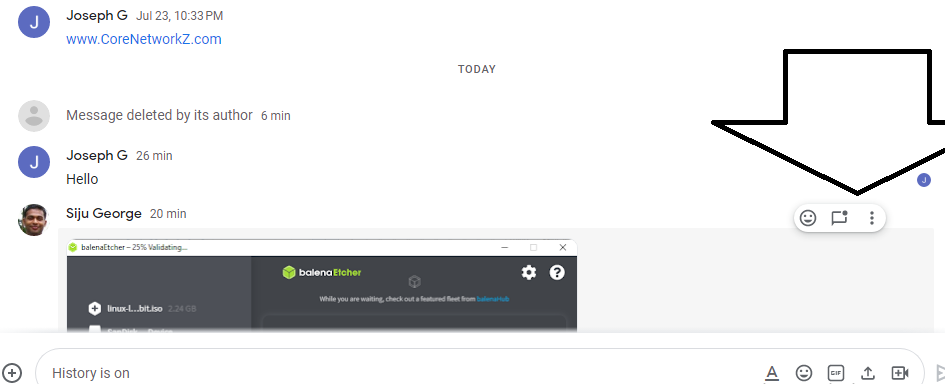
Tap on the Delete button.

Click the Delete button When you get the warning to delete this message permanently.
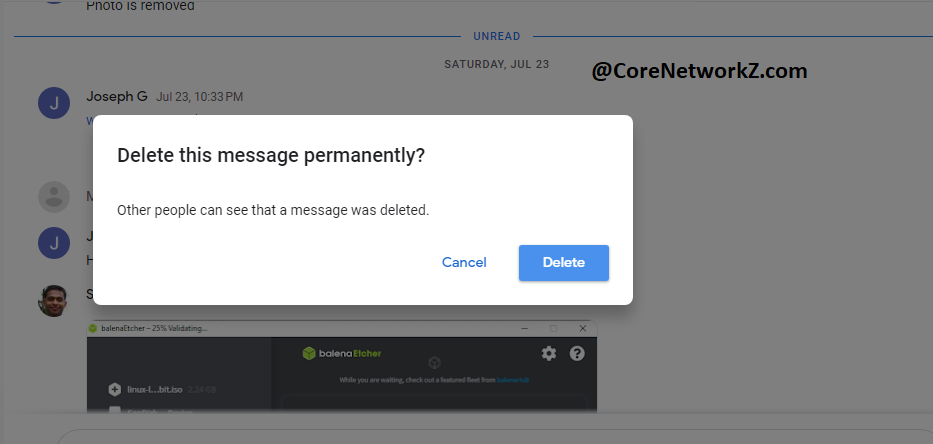
I have deleted the text and images I shared successfully with my Google Chat friend.
My Google Chat friend will no longer see the messages I sent to him.

It is the screenshot of his Google Chat window.
How to Delete Photos Sent by You On Hangouts?
I will explain the procedure to delete pictures sent over Google Hangouts Chat with an example.
This example is a conversation between two Google Chat friends. Let us assume one is me.
- Here I will send an image to one of my hangouts friends.

- I have sent a photo.

- He just confirmed it.

- Now, I am going to remove that photo. So, my friend will not see that image again.
To do it, I have to log in to Google Album Archive.
Click the link below to access Album Archive.
https://get.google.com/albumarchive
- Once you have logged on to the Album Archive with your Google account details, you will see all the uploaded images.
To erase the image sent to your hangouts chat friend, click on Photos from Hangouts.

- Now you have to click the album associated with the chat friend.

- Now you have two options. Either delete the entire album or click the specific photo and delete it.

To delete all photos in the album, you must choose Delete Album. If you don't want to delete all images, you must select the specific picture you want to delete. Select the photo and delete it.

Here, I have selected the image to delete from the Hangouts chat. Once I have completed the process, my Hangout contact will no longer see this photo.
- You may see a warning informs this deletion is permanent.

You should click on Delete to complete it.
- Now let us see how it will affect your chat friend's chat window.

Your friend will no longer see that photo on chat history.
How to Delete Sent Messages In Google Hangouts Chat?
You can delete text chat messages in Google Hangouts and Google Chat by two different methods.
- Delete the conversation from the Google Chat settings.
- Turn off Chat history.
To delete the text messages you sent to your friend, click the settings icon on the Hangouts window.
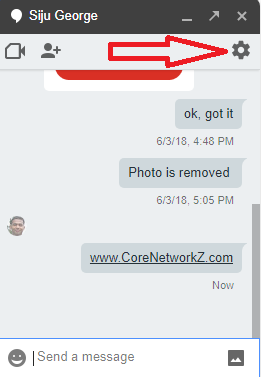
Click on Delete Conversation.
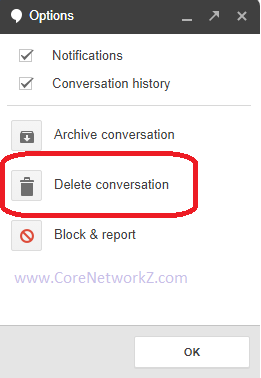
You will no longer see the text messages you sent to your Hangouts friend. However, your friend can see a copy of the messages you sent. It is the only drawback of this method.
If you are using Google Chat (the Upgraded version of Hangouts), you should click on the three dots at the right-hand top of the window.
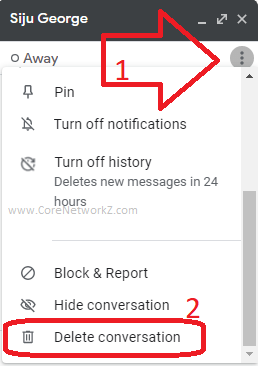
Click Delete Conversation to delete all text messages you sent to your Google Chat friend.
Method 2: Disable Chat History
- Find Gmail ID From Hangouts Chat List
- Disable Gmail Chat Without Disabling Gmail for a Network
- How to Find CTR of AdSense Ads On Your Blog
You have learned how to delete images shared over Google Chat on a Laptop and Desktop computer. But do you know how to delete photos sent over Google Chat on iPhone, iPad, or Android SmartPhone?
Let us check the easiest method to delete pictures in Google Chat on an iPhone or Android Phone.
Delete Photos Shared by Google Chat on iPhone and iPad
- Start the Safari browser on your iPhone.
- Type the following link on the address bar.
https://get.google.com/albumarchive
- Log in with your Google Chat account ID and password.
- Select the Google Chat or Hangouts.
- Select the Album and the picture.
- Delete the Picture.
How to Check Complete Backlinks to a Blog
Complete Guide For Doing Router Cascading
Resolve Acer Aspire Laptop Random Freezing
Delete Photos Shared on Android Phone By Google Chat
- Open the Google Chrome browser.
- Type the following link on the address bar.
https://get.google.com/albumarchive
- Log in with your Google Chat account ID and password.
- Select the Photos from Google Chat or Hangouts.
- Select the Album and the picture.
- Delete the Picture.



Thank you. I tried everything to delete my old photos shared with my boyfriend last year. Thanks again for your help.
ReplyDeleteBut why u deleted
DeleteIt is the same thing as the videos?
ReplyDeletenice
ReplyDelete