You might see the error message Failed -Network Error on Chrome browser while downloading a big file from the Internet. So the download process would end up on failed, and if you are lucky, you will see a Resume button to resume the download. Even though the resume button will help, you might not feel good if the download interruptions are too frequent. You will tire with pressing the Resume button every time.
There is a solution provided by Google Chrome to deal with the frequent download error.
We can set an auto-resume option on the Google Chrome browser to continue the download without further issues.
Why Am I Getting Frequent Download Error On Google Chrome Browser?
Let me explain, most of the times it is not the browser's fault.
Either the slow Internet connection or the busy server causes frequent download interrupts. Chrome has a Resume button to restart the failed download.
Look at the image below. You can resume the download by pressing the arrow button near the error message Failed - Network Error.
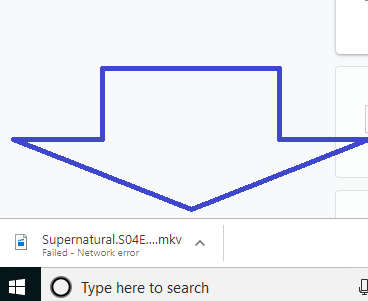
You need to click the Resume from the menu.
If you do not see the download error message at the bottom left corner of your browser, you need to open the Chrome download window.
To open the Google Chrome download window, press [Ctrl] and [J] buttons together.
You can see the Chrome Full Page Screenshot below.
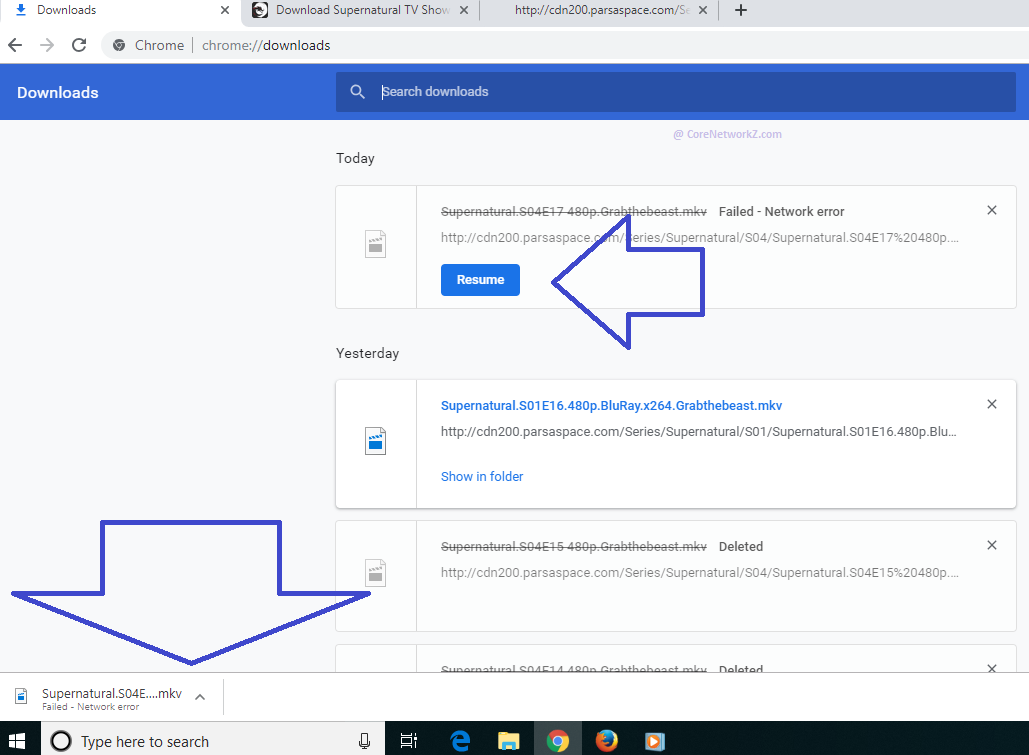
On the Downloads window, you can see the Resume button. To continue the download, you need to press it.
It will be hectic to press the resume button all the time if you face continues network errors.
The best solution to reduce the effects of frequent Download error is to set auto-resume.
How to Auto Resume Google Chrome File Downloads?
There is a Google Chrome Extension to add the auto-resume download feature. All you have to do is to follow the instructions provided below.
If you no longer require this extension, you can either disable it or remove it.
To open the Google Chrome Extensions window, visit the link below.
chrome://extensions/
You can Open Recently Closed Google Chrome Browser Tabs by pressing [CTRL] + [Shift] + [T] buttons together.
On the extensions window, you can either disable or remove the Auto-Resume App.
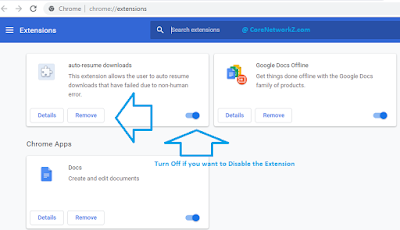
If you want to disable the Auto=resume Downloads extension, you may turn off the toggle button.
If you want to remove this extension permanently, you should press the Remove button.
There is a solution provided by Google Chrome to deal with the frequent download error.
We can set an auto-resume option on the Google Chrome browser to continue the download without further issues.
Why Am I Getting Frequent Download Error On Google Chrome Browser?
Let me explain, most of the times it is not the browser's fault.
Either the slow Internet connection or the busy server causes frequent download interrupts. Chrome has a Resume button to restart the failed download.
Look at the image below. You can resume the download by pressing the arrow button near the error message Failed - Network Error.
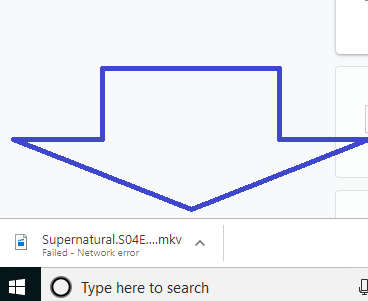
You need to click the Resume from the menu.
If you do not see the download error message at the bottom left corner of your browser, you need to open the Chrome download window.
To open the Google Chrome download window, press [Ctrl] and [J] buttons together.
You can see the Chrome Full Page Screenshot below.
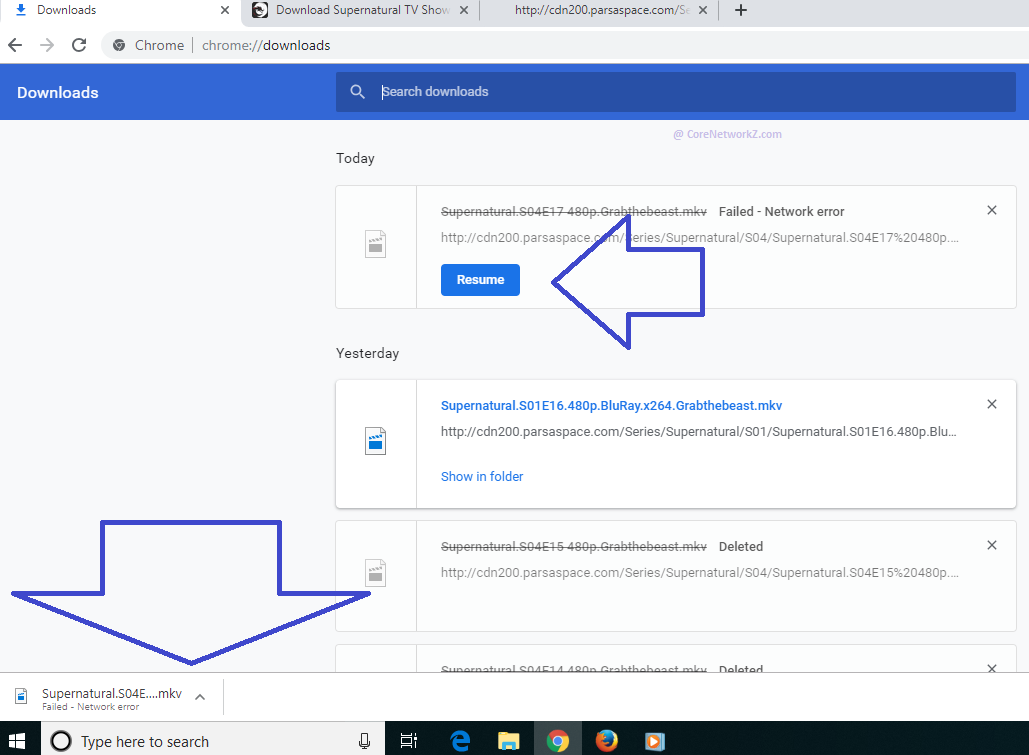
On the Downloads window, you can see the Resume button. To continue the download, you need to press it.
It will be hectic to press the resume button all the time if you face continues network errors.
The best solution to reduce the effects of frequent Download error is to set auto-resume.
How to Auto Resume Google Chrome File Downloads?
There is a Google Chrome Extension to add the auto-resume download feature. All you have to do is to follow the instructions provided below.
- You need to visit the Chrome Web Store and search for Auto-resume Downloads. Or you should click on the link below.
https://chrome.google.com/webstore/detail/auto-resume-downloads/cklhieaaomjcmlaeopmeidpfdjjogjaf
- You need to add it to your Chrome browser.

- After you have installed the Chrome Auto Resume Downloads extension, Chrome will resume the failed downloads in every one minute.
If you no longer require this extension, you can either disable it or remove it.
- How to Download the Latest Google Chrome Offline Installer?
- How to Setup Siemens SpeedStream Modem?
- How Can I Migrate Google Plus Comments to Blogger Comment Fields?
To open the Google Chrome Extensions window, visit the link below.
chrome://extensions/
You can Open Recently Closed Google Chrome Browser Tabs by pressing [CTRL] + [Shift] + [T] buttons together.
On the extensions window, you can either disable or remove the Auto-Resume App.
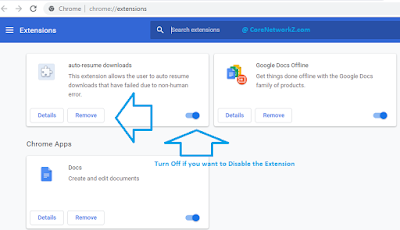
If you want to disable the Auto=resume Downloads extension, you may turn off the toggle button.
- The Best Cash Back Coupons For JioFi Recharge
- What is the Destination Port Unreachable Error Message?
If you want to remove this extension permanently, you should press the Remove button.



Hello,
ReplyDeleteI like this add-on and it works fine. Unfortunately the time is too long (one minute to wait). for larger files and interruptions that occur often is too much to wait. How can I edit the time to set it let's say to 1 second?
Thank you,
Liviu
I understand your point. Unfortunately, the one-minute wait is a fixed one.
DeleteWe can expect the developer will add a method to change the default time in the next update.